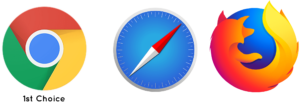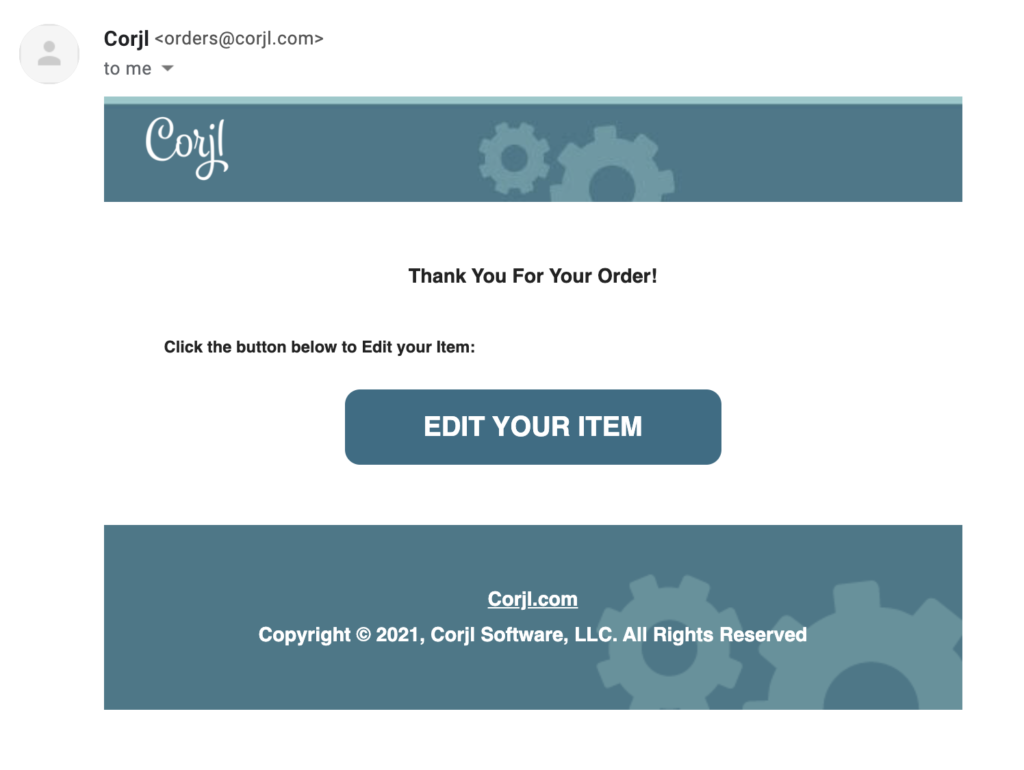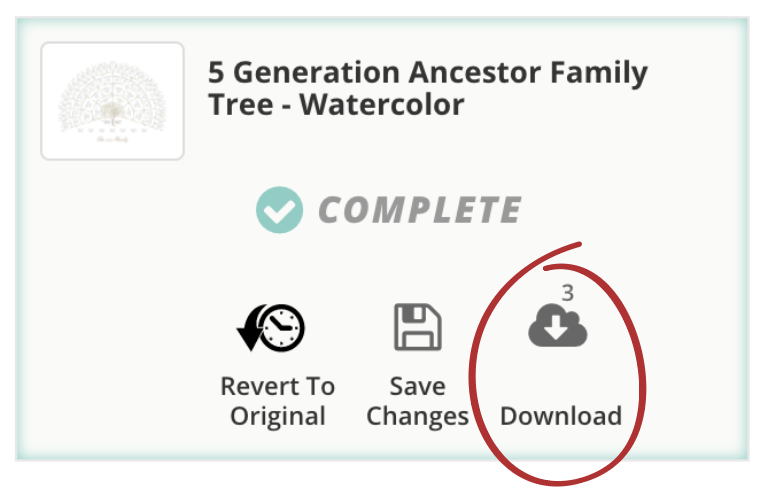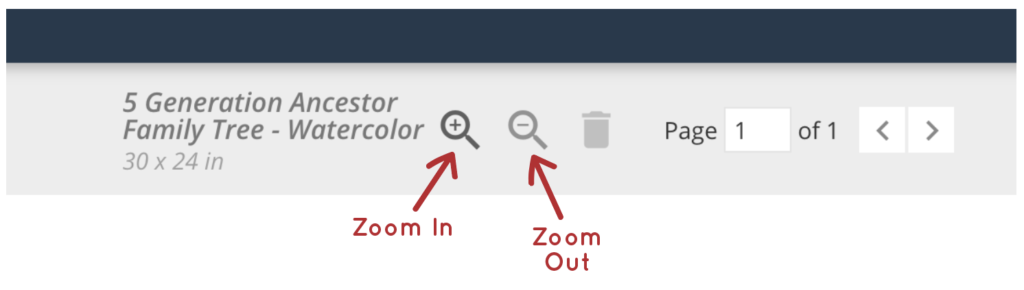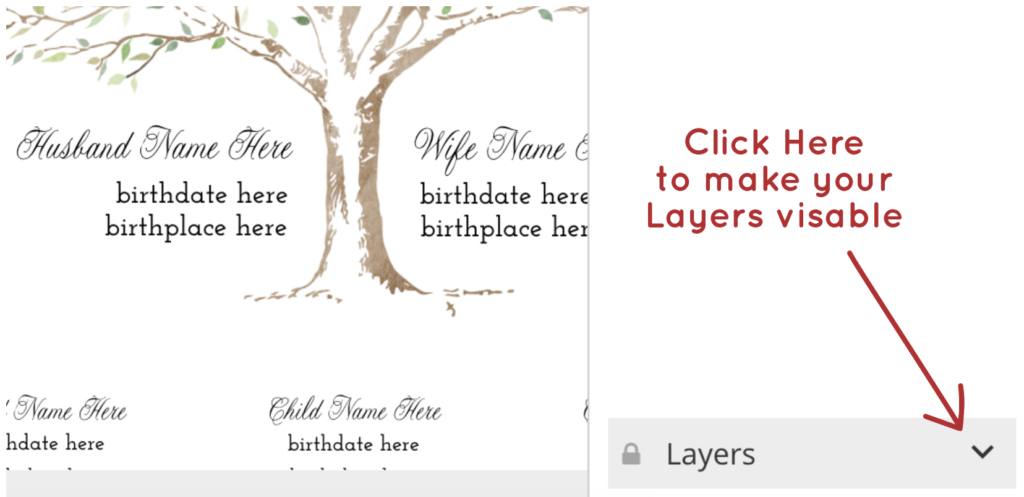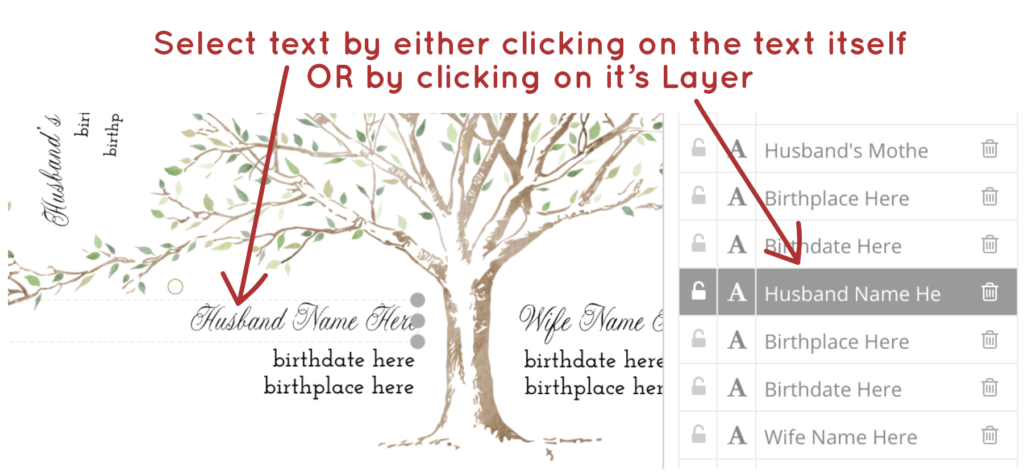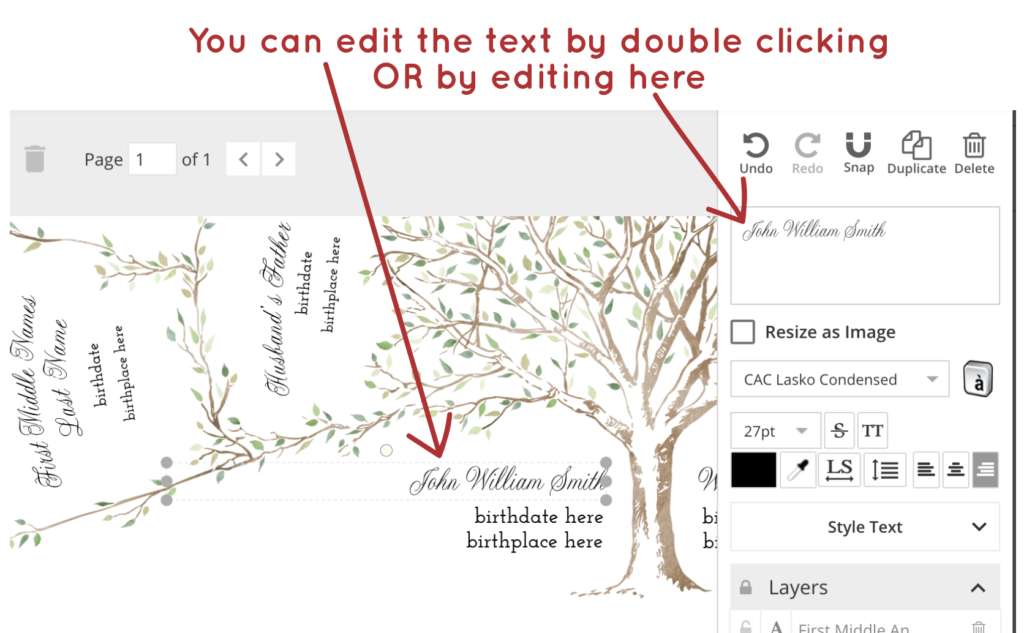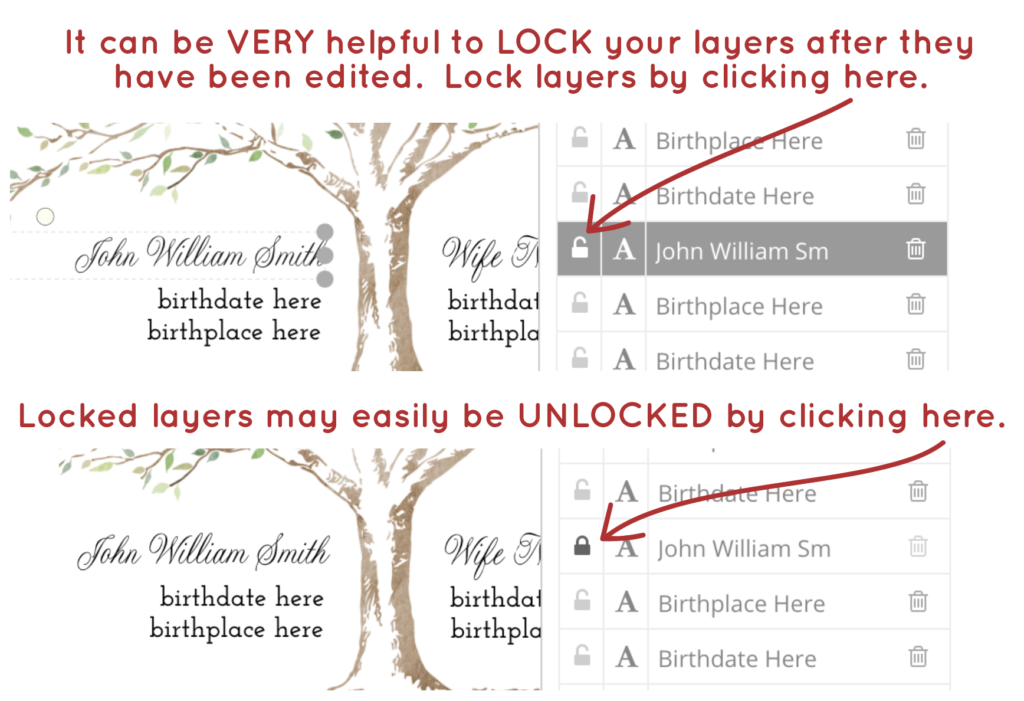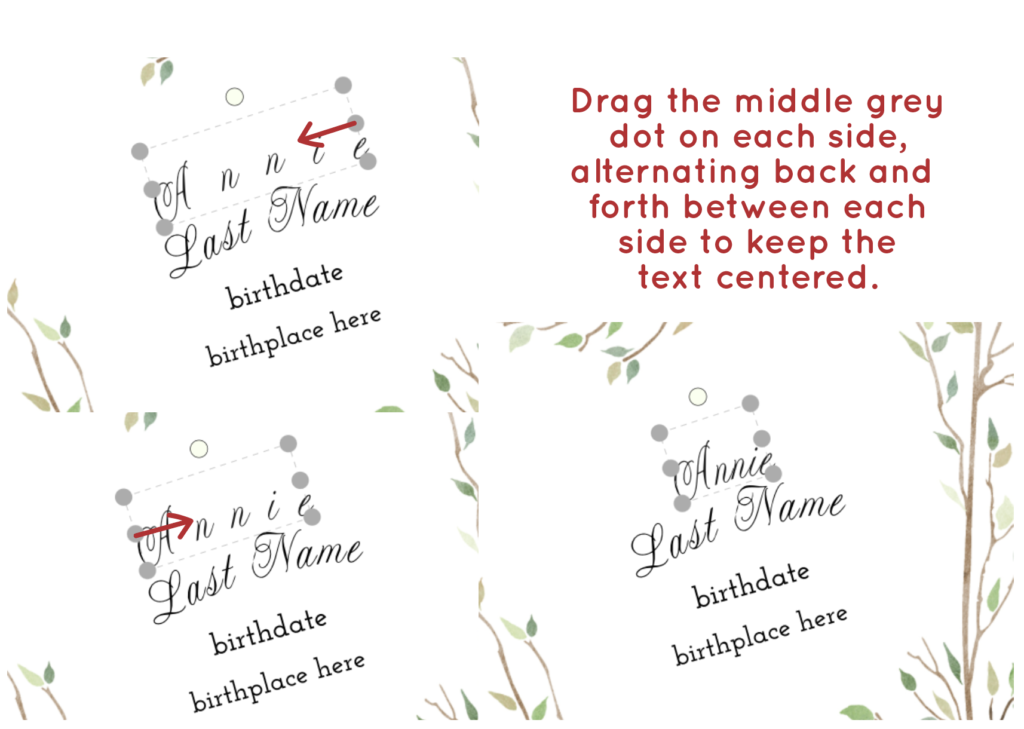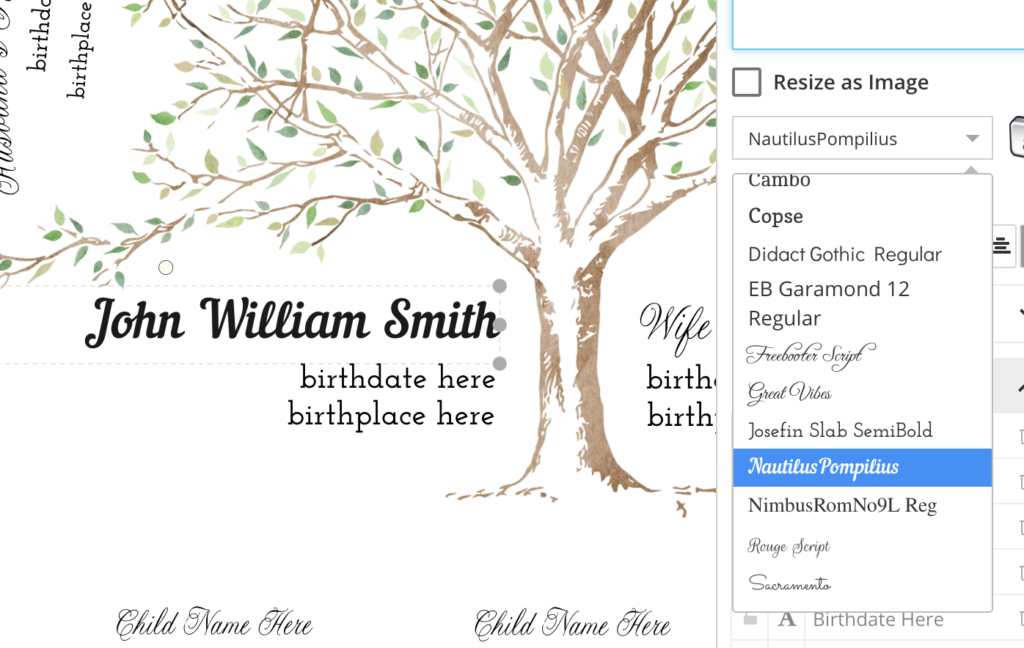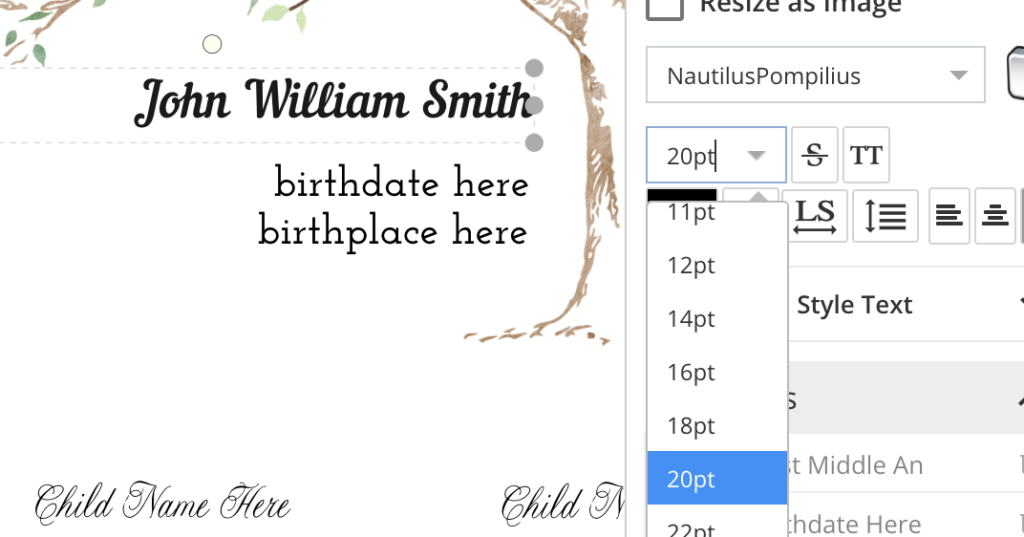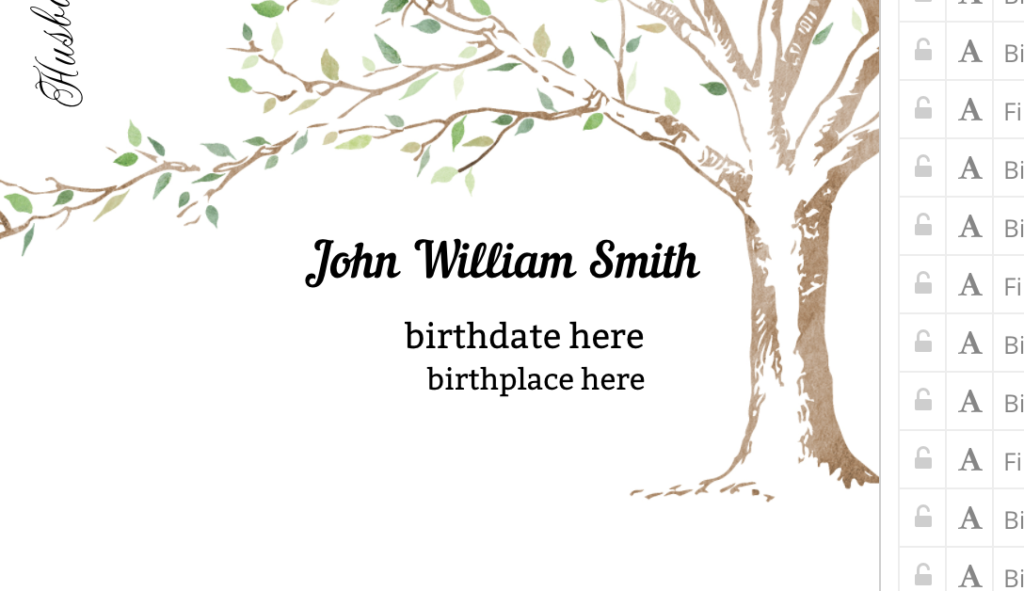Video Tutorial Coming Soon!
Tips & Troubleshooting
Recommendations for Getting Started
Accessing your Artwork
Saving and Downloading
Zooming In and Out
Selecting and Editing Text
Editing Curved Text
Changing Fonts and Font Sizes
Recommendations for Getting Started
You will need to edit your Artwork on a Desktop or Laptop Computer with a good internet connection. If you have poor internet connection, editing will take longer and may cause freezing.
Corjl recommends using either Google Chrome, Safari, or Firefox as your web browser. They state that Google Chrome is their first choice.
Accessing your Artwork
Watch for an email from “Corjl”. Corjl is the Online Editing Software used to customize your art. You will not need to download any software, everything is done on the website.
If you purchased on Etsy, your email will be sent to you automatically. If you redeemed your order on branchesart.com/redeem , processing your access to Corjl is done manually, the email can take 1-2 business days to get to you.
Open your email from Corjl and click on “Edit Your Item” and from there, you will be able to access your template.
Saving and Downloading
Be sure to SAVE your progress as you go, it will not Auto-Save and a frozen browser or closed browser could cause you to loose your progress if it has not been saved.
For every artwork purchased you are entitled to create only ONE digital file.
When you have completed your art, download your High Resolution File. If you need to edit your tree at a later time, you have a total of 3 downloads available. If you use up those downloads and need another, please email us at hello@branchesart.com.
Zooming In and Out
Zooming in and out can be really helpful while working on your design. The + will zoom in and the – will zoom out.
Selecting and Editing Text
Layers will be extremely helpful while customizing your tree. Click on the down arrow next to the Layers section on the bottom left-hand side of your screen.
You may select text by either clicking on the text itself or by clicking on it’s layer. Because there are so many text boxes that are so close together, it many cases you will find it is easier to click on the layer.
You can edit the text by double clicking on the text or by using the edit box. If you cannot see the edit box, it is above the layers, you may need to scroll up to the top.
My recommendation is to edit a layer and then LOCK it. This will make it easier to be able to click on your next text box. This will also prevent you from accidentally moving boxes or messing up text that has already been edited.
Layers can always be unlocked if needed.
Editing Curved Text
When you edit curved text, it will space the lettering to fill the whole box. Fix that by clicking on the dot on the sides of the box and dragging it towards the middle.
Tip: To keep the text centered, alternate dragging the dot on each side to keep the text center.
Changing Fonts and Font Sizes
IMPORTANT: There are several options for changing your font style, just note that changing the font WILL change the formatting. It is pretty simple to adjust the font sizes and placement of the text boxes, but you should know that this will be time consuming for editing your tree.
To change the font, simply click on the text that you would like to change and choose a new font. The fonts options are located on the top right.
To change the font size, simply click on the text that you would like to change and choose a new size. You can type in a size if you don’t see the size you need.
Changing fonts, like stated earlier will change the position and/or formatting. Make sure to check it and move the text boxes back.
Voila! You have a whole new look!
Need Additional Help? Email us at hello@branchesart.com